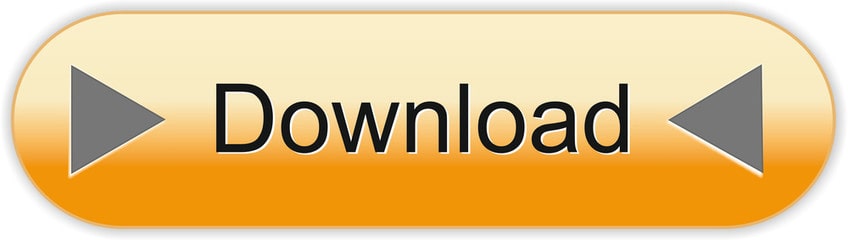Global Nav Open Menu Global Nav Close Menu; Apple; Shopping Bag +. Mac For use with Mac OS/X 10.12 or later. How to install Download 5.63.16 Windows For use with Microsoft Windows 10. Download iOS For use with iOS 11.0 or higher. 3,424,534 Downloads & Counting Mac version is coming soon. ScreenRec is free screen capture software for Mac, Windows and Linux that comes with instant sharing and private cloud storage.

Sending and receiving messages through iPhone is, obviously, extremely convenient. In the palm of your hand you have the power to send text and media to contacts all over the world.
This convenience comes at a price - many of us have thousands of messages on our phones, taking up storage space and becoming increasingly hard to manage.
If you have a lot of messages on your device, searching through your messages, finding the conversation you're looking for and viewing it can be tricky. This guide will take you through the top three ways to view your iPhone messages directly on the big screen of your PC or Mac computer.
Quick Jump to..
1. View iPhone messages directly on your computer (PC/Mac)
Our first method explores how you can view your iPhone messages in a clear format on your PC or Mac using TouchCopy.
TouchCopy is a popular app which allows you to view and export media from iPhone to computer. Adobe distiller.
We can use this tool to easily view and search iPhone messages, export them to computer, and even print them out!
What you'll need:
- You can use TouchCopy on a PC running Windows 10, 8 and 7, or Mac using Mac OSX 10.9 (OS X Mavericks) or higher.
- Your iPhone.
- Your USB cable to connect your iPhone to your computer.
Viewing iPhone messages in TouchCopy:
To view SMS, MMS, iMessage or WhatsApp conversations in TouchCopy, simply connect your iPhone and click the Messages section.

View the messages in a conversation by clicking it in the list.
You'll see all your messages, emojis, times/dates, attached media like photos, and contacts details.
Try TouchCopy free ▼

Receive an email with a link so you can download the free trial on your computer:
Note: We respect your privacy. We won't share your Email address with anyone else, or send you spam.
Searching iPhone messages in TouchCopy:
Searching messages on iPhone can be fiddly. TouchCopy makes it easy to search through your messages on a big screen.
To do this, enter a contact's name or a key word / phrase that you are looking for into the search box and hit Enter (Return) on your keyboard.
TouchCopy will return a list of only conversations in which your keyword was mentioned. You can click a conversation to see exactly which messages contain your keyword!

Find more information about viewing and searching iPhone messages in TouchCopy >
What Next?
Using TouchCopy just to view your messages is like using an iPhone only to make calls. There's so much more you can do.
Now that you can access your messages on your computer, why not export them for safekeeping, or print them off?
2. View iPhone messages from an iTunes backup (PC/Mac)
Sending and receiving messages through iPhone is, obviously, extremely convenient. In the palm of your hand you have the power to send text and media to contacts all over the world.
This convenience comes at a price - many of us have thousands of messages on our phones, taking up storage space and becoming increasingly hard to manage.
If you have a lot of messages on your device, searching through your messages, finding the conversation you're looking for and viewing it can be tricky. This guide will take you through the top three ways to view your iPhone messages directly on the big screen of your PC or Mac computer.
Quick Jump to..
1. View iPhone messages directly on your computer (PC/Mac)
Our first method explores how you can view your iPhone messages in a clear format on your PC or Mac using TouchCopy.
TouchCopy is a popular app which allows you to view and export media from iPhone to computer. Adobe distiller.
We can use this tool to easily view and search iPhone messages, export them to computer, and even print them out!
What you'll need:
- You can use TouchCopy on a PC running Windows 10, 8 and 7, or Mac using Mac OSX 10.9 (OS X Mavericks) or higher.
- Your iPhone.
- Your USB cable to connect your iPhone to your computer.
Viewing iPhone messages in TouchCopy:
To view SMS, MMS, iMessage or WhatsApp conversations in TouchCopy, simply connect your iPhone and click the Messages section.
View the messages in a conversation by clicking it in the list.
You'll see all your messages, emojis, times/dates, attached media like photos, and contacts details.
Try TouchCopy free ▼
Receive an email with a link so you can download the free trial on your computer:
Note: We respect your privacy. We won't share your Email address with anyone else, or send you spam.
Searching iPhone messages in TouchCopy:
Searching messages on iPhone can be fiddly. TouchCopy makes it easy to search through your messages on a big screen.
To do this, enter a contact's name or a key word / phrase that you are looking for into the search box and hit Enter (Return) on your keyboard.
TouchCopy will return a list of only conversations in which your keyword was mentioned. You can click a conversation to see exactly which messages contain your keyword!
Find more information about viewing and searching iPhone messages in TouchCopy >
What Next?
Using TouchCopy just to view your messages is like using an iPhone only to make calls. There's so much more you can do.
Now that you can access your messages on your computer, why not export them for safekeeping, or print them off?
2. View iPhone messages from an iTunes backup (PC/Mac)
If you don't have access to your iPhone anymore, or the texts you are trying to view have been lost or deleted, you'll need to use a backup of your iPhone.
If you backup your iPhone to your computer, your messages will be saved to the backup. The problem is, you can't actually access your messages in the backup without a tool like iBackup Extractor.
iBackup Extractor is a trusted tool which allows you to access the information stored in an iTunes backup, and even extract it to your computer!
What you'll need:
- You can use iBackup Extractor on a PC running Windows 10, 8 and 7, or Mac using Mac OSX 10.9 (OS X Mavericks) or higher.
- A backup of your iPhone stored on your PC or Mac.
How to View iPhone Text Messages on Computer Without Phone:
Iseeyou Mac Download App
As mentioned, you don't actually need your iPhone to be able to use iBackup Extractor. This tool accesses a backup of your iPhone stored on your computer to enable you to view your backed up messages.
What's that, you need to view old iPhone messages, or ones which have been deleted from your phone? No problem, if the messages are stored in a backup, you can get to them with iBackup Extractor.
To view your messages, launch iBackup Extractor, select the backup containing your desired messages, and select the conversation you need to view its messages!
You can also search your messages for a particular contact or key phrase by entering your query in the search bar in iBackup Extractor!
Try iBackup Extractor free ▼
Receive an email with a link so you can download the free trial on your computer:
Note: We respect your privacy. We won't share your Email address with anyone else, or send you spam.
What Next?
Making new backups of your iPhone on your computer usually means overwriting the old one. This could mean that you lose the data you need.
To avoid this, you can extract the important bits you need from your backup using iBackup Extractor: Save your SMS, MMS, iMessage and WhatsApp conversations to your computer. You can export as HTML, PDF or Plain text, or print out your messages so that you have a hard copy.
3. View messages, and text from your computer
(Mac only)
Our final method is provided free by Apple and uses the Messages app on Mac computers.
'With Messages for Mac, you can send unlimited messages to any Mac, iPhone, iPad or iPod touch that uses iMessage, Apple's secure-messaging service. iPhone owners can use it for SMS and MMS messages, too.' - Apple
That's right- not only can you view your iPhone messages through your Mac, you can even use it to send messages!
The only problem here is that if this is the first time you are setting up your Mac to receive your iPhone messages, you'll only be able to view new messages sent after this point. To view older iPhone messages as well, you'll need to use Method 1 or Method 2.
What you'll need:
- A Mac or MacBook with the Messages app installed.
- The Apple ID details used on your iPhone.
How to View iPhone messages using Mac Messages app:
All you need to do to get your iPhone messages on your Mac is to open the Messages app on your Mac.
If your Mac uses the same Apple ID as your iPhone, you'll see your messages. If your Mac is not set up in this way, you can sign in using your Apple ID the first time that you open the Messages app on Mac.
This initial setup will only allow you to view and send iMessages. If you'd like to view and send SMS and MMS, as well as iMessages, you'll need to set up text message forwarding.
Setting up Text Message Forwarding
- Ensure that your iPhone and Mac are using the same Apple ID..
- On your iPhone, go to Settings > Messages > Send & Receive.
- On your Mac, open the Messages app, click Messages in the toolbar > Preferences, then click iMessage.
- On your iPhone, open Settings > Messages > Text Message Forwarding.
- Tap the switch next to your Mac's name to allow it to send and receive SMS and MMS from your iPhone.
- You may receive a verification code on your Mac. If so, enter the code on your iPhone to allow this change.
The SMS and MMS you receive on your iPhone will now also forward to your Mac, if both devices are connected to the internet.
Takeaways
So, now you know the best 3 ways to view your iPhone messages on your computer.
Music, TV, and podcasts take center stage. ITunes forever changed the way people experienced. Everything we know about the latest macOS Catalina 10.15 Mac operating system features and functions. The Direct Download Links of macOS Catalina 10.15.6 Beta.DMG Installer Files are also available for offline manual installation. Mac os catalina free download. MacOS Catalina is the latest Mac Computer Operating system released by Apple Inc. To install macOS Catalina on any Mac Computer or Mac Laptop you need to download the macOS Catalina DMG File. Which is free to download from Apple official website, but for that, you need to have a developer account. Apple Beta Software Program Help make the next releases of iOS, iPadOS, macOS, tvOS and watchOS our best yet. As a member of the Apple Beta Software Program, you can take part in shaping Apple software by test-driving pre-release versions and letting us know what you think. OnyX is a multifunction utility that you can use to verify the structure of the system files, to run miscellaneous maintenance and cleaning tasks, to configure parameters in the Finder, Dock, Safari, and some Apple applications, to delete caches, to remove certain problematic folders and files, to rebuild various databases and indexes, and more.
As you can see, each method has its own unique benefits. You should now have all the knowledge you need to make an informed decision about which method is best for you.
Iseeyou Mac Download Torrent
If you are still unsure, here's what we recommend:
- Use TouchCopy to view SMS, MMS, iMessage and WhatsApp messages. You can also save and print your messages.
- Use iBackup Extractor to view your iPhone messages from an iPhone backup. This method is perfect if you don't have your iPhone, or if you are looking for messages which were deleted from your iPhone.
- Use Mac Messages app if you want to send and receive text messages on your Mac. Not suitable for viewing older messages, or for viewing WhatsApp conversations.
Iseeyou Mac Download Windows 10
Thanks for reading!